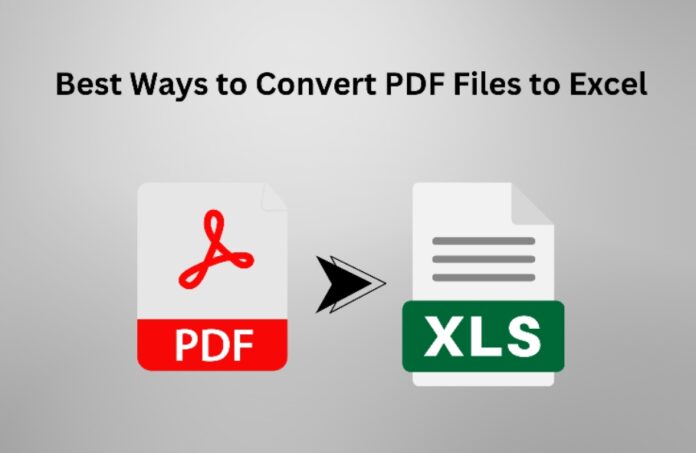One of the most helpful data management and analysis skills is converting PDF to Excel files. This helps with managing workflow and productivity. It can also help find insights in your documents. Knowing the best ways to convert PDF files to Excel is important, whether you’re doing calculations, analyzing financial reports, or extracting data for additional analysis. To help you become an expert data transformer, this blog will cover a variety of methods and tools for transforming PDFs into Excel files. Converting PDFs to Excel and efficiently using your data is an easy process with the help of Excel Training and the correct tools and techniques, regardless of your experience with Excel.
Table Of Contents
- Methods to Convert PDF files to Excel
- Tips for Successful PDF to Excel Conversion
- Conclusion
Methods to Convert PDF files to Excel
Method 1: Manual Data Entry
Converting data from PDFs into Excel is an easy task with the help of manual data entry. You’ll two basic things, a PDF viewer like Adobe Acrobat Reader and Excel or a third-party spreadsheet programme to do this. Although this approach is simple and doesn’t require extra software, it may take longer time and would be prone to mistakes, mainly when dealing with complicated or extensive documents.
Method 2: Copy and Paste
Alternatively, you can use the copy-and-paste feature to transfer PDFs to Excel. Copy the relevant data from the PDF, paste it into Excel, and you’re ready. While this approach is excellent for basic tables and text-based data, it might need to be revised to keep the formatting and structure of more complicated documents.
Method 3: Online PDF to Excel Converters
Converting PDFs to Excel is made easy with the many tools available online. You can simply upload your PDF file on one of these applications. And it will convert your file into an Excel spreadsheet with ease. Smallpdf, PDFTables, and Soda PDF are a few well-known online converters. Online converters may have security, accuracy, and file size limitations despite their ease of use.
Method 4: Desktop PDF to Excel Software
Desktop PDF to Excel software might be a better fit for more experienced individuals who deal with many PDF files. These applications provide a more customisable alternative to online converters to convert PDFs to Excel. Able2Extract, Adobe Acrobat Pro, and Nitro Pro are the most common desktop PDF to Excel programmes. They give you more control and flexibility when you use desktop software. However, it may cost you or require a subscription.
Method 5: Excel Add-Ins
If you wish to convert PDFs to Excel without needing to leave Excel, you can use some add-ins or plugins to help you. With these add in features, you can quickly convert PDF files into editable spreadsheets in Excel. Investintech Able2Extract, Kutools for Excel, and Adobe PDF Converter are examples of Excel add-ins that can convert PDFs. Users who work with PDF data often and wish to incorporate the conversion process into their Excel workflow seamlessly may find Excel add-ins a convenient solution.
Tips for Successful PDF to Excel Conversion
Choose the Right Tool
Consider the file type, complexity, and amount of customisation you want before deciding on a conversion method or tool.
Verify Accuracy
When working with complicated or crucial data, verifying the converted Excel spreadsheet for accuracy and completeness is essential.
Preserve Formatting
Pay attention to structure and formatting to keep the Excel spreadsheet readable and usable after conversion.
Batch Processing
Consider using tools or software that offer batch processing capabilities to save time and simplify the workflow if you have multiple PDF files to convert.
Practice Regularly
Converting PDFs to Excel is a skill that, like any other, gets better with use. If you need to improve in Excel, feel free to seek additional training or resources. Try various tools and techniques until you find what works best for you.
Clean Up Data
Convert PDF files to Excel, clean up data for accuracy and consistency, remove unnecessary formatting, correct errors, and standardise formats. Use built-in tools like Text to Columns or Find and Replace for improved quality.
Utilise Data Validation
Implement data validation rules after converting PDF data into Excel to maintain data integrity and accuracy. These rules define specific criteria for data entry, minimising errors and improving Excel data reliability, especially with large datasets or multiple users.
Conclusion
This blog took you on a journey, through the many ways you can convert PDF to Excel. This new skill will help you better manage and analyse your data effectively. You can pick out of the variety of options presented to you in this blog to find the one that’s the most comfortable for you to work with. You can get the most out of your data and succeed professionally by learning how to convert PDFs to Excel and combining that knowledge with Excel Training.